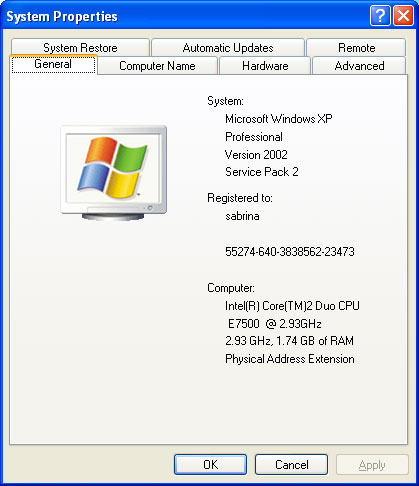Oke.. kali ini saya akan membagikan bagaimana Cara menscreenshot atau mengambil gambar di komputer dengan mudah!
Setelah kalian tahu tentang cara screenshot pada hp android, lalu bagaimana cara screenshot pada layar komputer? *Pastiberfikirsangatsusah Bisa tidak memotret layar komputer menjadi gambar dan disimpan ke dalam file? Atau bisa tidak melakukan screenshot pada satu window saja, bukan keseluruhan layar???? Ternyata hal tersebut bisa dilakukan dengan cara yang relatif mudah tanpa harus menginstal program yang berat dan rumit.
Pasti dari kalian banyak yang bingung bagaimana cara melakukan hal tersebut. sebenernya di aplicationt windows terdapat alat atau tools untuk mengscreenshot gambar di komputer. yaitu "SNIPPING TOOL"
Berikut gambar dari application snipping tool :
 |
| Application Screen Shot |
|
sebenar nya anda juga bisa melakukannya dengan menggunakan keyboard. yaitu dengan menekan tombol Print Screen! Lihat gambar berikut:
 |
| Tomblo Print Screen pada keyboard |
|
|
|
Pada prinsipnya kita bisa memotret layar lalu menyimpannya ke dalam file atau sekedar dikopi saja dan ditaruh pada lembar kerja kita. Untuk memotret layar komputer (screenshot) kemudian menyimpannya menjadi file gambar, kita tinggal capture layar monitor lalu mengambil gambarnya melalui software grafis seperti photoshop atau mspaint. Dan jika kita tidak berniat untuk menyimpannya, hasil capture tadi bisa langsung dimasukkan pada software yang membutuhkan gambar tersebut, misal ditaruh pada microsoft word.
Sangat Berbeda jauh dengan screenshot pada HP Android yang mengambil keseluruhan layar, pada komputer bisa dipilih mau
screenshot keseluruhan layar atau mau
screenshot satu window aplikasi saja.
- Untuk screenshot keseluruhan layar kita bisa menggunakan tombol PrtScn pada keyboard.
- Sedangkan untuk screenshot pada satu window kita bisa menggunakan kombinasi tombol ALT + PrtScn. Jika ada beberapa window aktif maka screenshot dilakukan pada window yang aktif saja.
- Sebagai catatan, PrtScn adalah singkatan dari Print Screen, dan pada beberapa keyboard kadang ditulis dengan PrtSc saja.
Contoh screenshot satu layar penuh:
Contoh screenshot satu window saja:
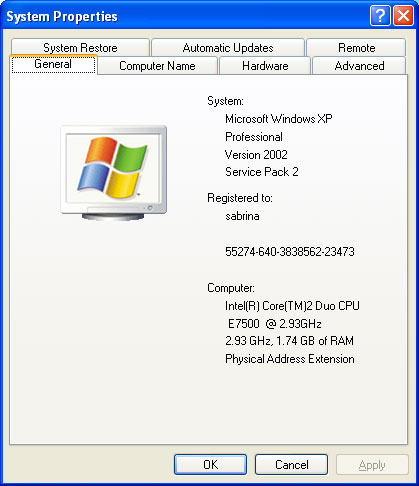
Berikut ini saya akan membagikan beberapa cara melakukan screenshot layar komputer dengan mudah :
1. Cara menyimpan screenshot layar komputer dengan Photoshop - Atur kondisi layar pada tampilan yang akan di screenshot
- Untuk screenshot keseluruhan layar, tekan tombol Print Screen pada keyboard (biasanya tertulis PrtScn)
- Untuk screenshot pada window aktif, tekan tombol ALT+Print Screen pada keyboard (biasanya tertulis PrtScn)
- Buka software Photoshop, lalu klik File > New kemudian OK
- Klik Paste atau tekan CTRL+V pada keyboard
- Jika benar, maka gambar yang di screenshot akan tampil pada photoshop
- Pilih area gambar tertentu dengan menggunakan tool CROP (optional saja)
- Setelah dapat gambar yang diinginkan, lalu simpan gambar kedalam format yang kita suka, misal JPG
Kelebihan dari screenshot layar menggunakan Photoshop adalah kita langsung bisa mengolah gambar yang di-capture menjadi gambar yang sesuai dengan kebutuhan kita secara langsung. Contohnya jika kita hanya membutuhkan sedikit bagian saja, kita bisa menggunakan tool CROP dan jika kita mau memberikan keterangan berupa panah, lingkaran dan teks kita bisa langsung melakukannya dengan tool-tool seperti SHAPE dan TEXT yang semuanya sudah tersedia pada Photoshop.
Kelemahan proses screenshot menggunakan Photoshop adalah dari penggunaan Photoshop itu sendiri. Seperti diketahui bahwa Photoshop merupakan software dengan lisensi berbayar dan penggunaannya juga memakan ruang pemakaian CPU dan RAM yang tidak sedikit, jadi pada beberapa komputer dengan spek minim terasa memberatkan. Apalagi yang resolusi layarnya besar seperti 1366×768.
2. Cara menyimpan screenshot layar komputer/laptop dengan Mspaint - Atur kondisi layar pada tampilan yang akan di screenshot
- Untuk screenshot keseluruhan layar, tekan tombol Print Screen pada keyboard (biasanya tertulis PrtScn)
- Untuk screenshot pada window aktif, tekan tombol ALT+Print Screen pada keyboard (biasanya tertulis PrtScn)
- Buka software Paint , lalu klik File > New kemudian OK
- Klik Paste atau tekan CTRL+V pada keyboard
- Jika benar, maka gambar yang di screenshot akan tampil pada kanvas Paint.
- Setelah dapat gambar yang diinginkan, lalu simpan gambar kedalam format yang kita suka, misal JPG
Kelebihan screenshot menggunakan Mspaint adalah kecepatan proses dan kemudahannya. Hal ini tidak terlepas dari software Paint yang simple dan ringan serta mudah digunakan. Selain itu software Mspaint adalah software bawaan saat instalasi Windows, jadi semua komputer dengan sistem operasi Windows bisa dipastikan memilikinya.
Kekurangan screenshot menggunakan Mspaint terletak pada kualitas gambar yang dihasilkan. Hal itu tidak terlepas dari minimnya tool yang tersedia. Selain itu kualitas piksel saat gambar disimpan kedalam format JPG juga terlihat lebih kasar jika dibandingkan dengan saat disimpan dengan software Photoshop.
3. Cara screenshot layar komputer/laptop tanpa menyimpan ke dalam file (tanpa software) - Atur kondisi layar pada tampilan yang akan di screenshot
- Untuk screenshot keseluruhan layar, tekan tombol Print Screen pada keyboard (biasanya tertulis PrtScn)
- Untuk screenshot pada window aktif, tekan tombol ALT+Print Screen pada keyboard (biasanya tertulis PrtScn)
- Buka lembar kerja pada software yang akan dipakai untuk menaruh screenshot kita, misal:microsoft word.
- Klik Paste atau tekan CTRL+V pada keyboard dan screenshot akan langsung berada pada lembar kerja kita
- Jika benar, maka gambar yang di screenshot akan tampil pada posisi kursor pada lembar kerja.
Kelebihan dari cara ini adalah simple dan cepat tanpa bantuan software lain. Gambar hasil screenshot bisa langsung ditaruh pada lembar kerja. Namun kekurangannya adalah kita tidak memiliki dokumentasi berupa file yang sewaktu-waktu bisa dipakai pada lembar kerja yang lain.
Hal ini dikarenakan hasil screenshot tidak berupa file melainkan berupa data gambar yang telah menyatu pada lembar kerja kita sehingga memerlukan software tambahan.
Sekian Tutorial atau cara screenshot atau mengambil gambar di komputer dengan mudah
Baca Juga di : rifkyber.blogspot.com untuk informasi yang lainnya :)



 :.
:.